The Payments Tab contains fields for the employee pay rates, other miscellaneous pays and accrued pay amounts. The employee may be optionally linked to a Department Code , a Workers Comp Code and a Union Code (or prevailing wage). These codes will be displayed each time a transaction is made on the timecard entry screen (refer to the 'Business Rules ' documentation), however, these codes may be changed or deleted during the timecard entry process. Note: The union pay information can be updated from Controls > Union Codes > Click on Respective Union Code > Pay/Ded Rates.
- Payment Settings
- Automatic Pay Amounts
- Accrued Pay Amounts
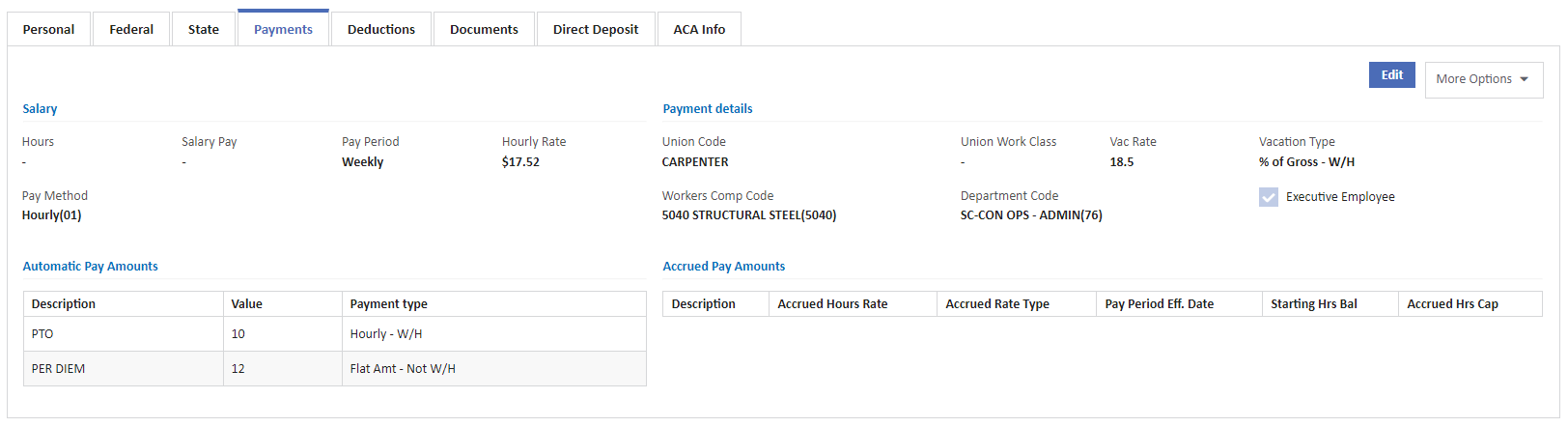
Payment Settings
Payment Information can be updated by clicking Edit Button on the right top of the screen.
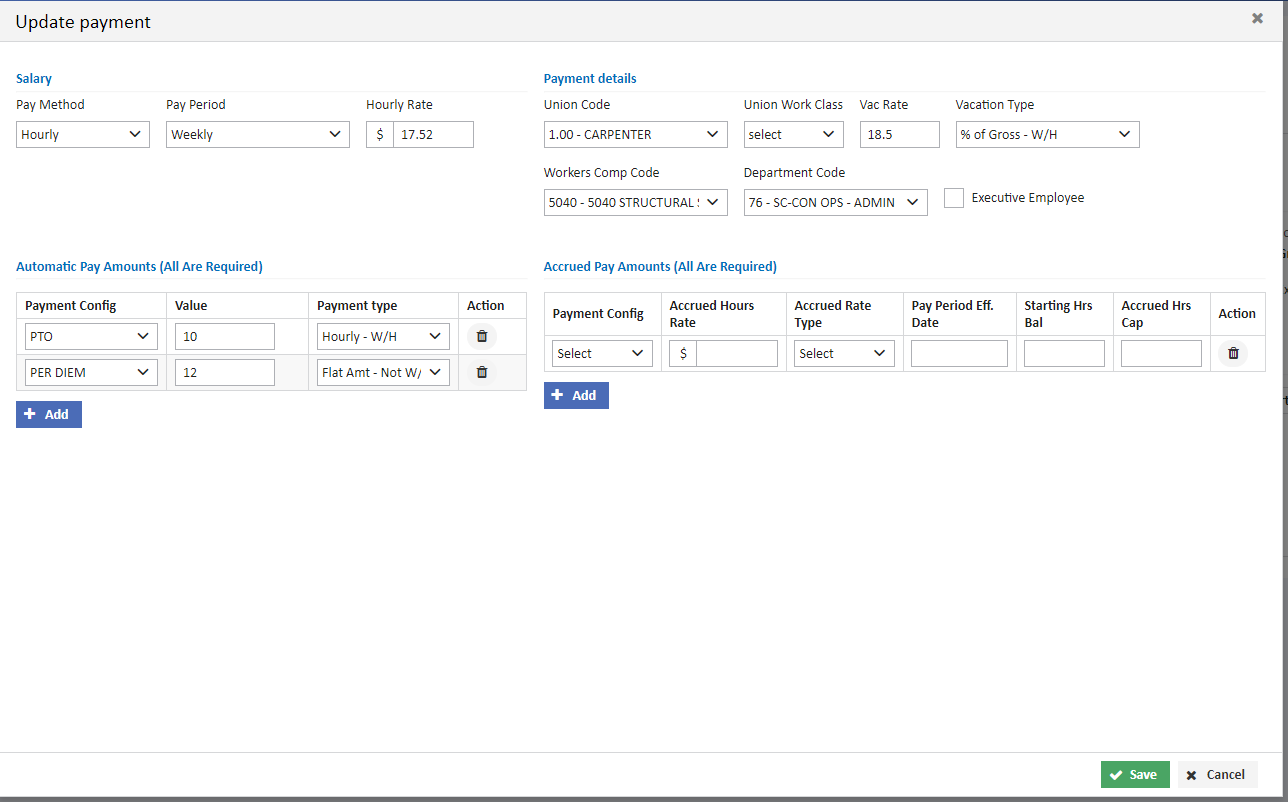
Payment Details
- Payment details has following fields Union Code, Union work class, Vac Rate, Vacation Type, Workers Compensation Code, Department Code, Executive Employee.
- Union - If the employee is a union employee, the union code will automatically populated if entered when an employee is created and can be modified in this screen using Edit Button. The hourly rate, vacation rate , vacation type, Workers Comp code, Department Code, Executive employee can be updated using the Edit Button.
- Union Work Class - Assign the labor classification based on the decimal position of the union code. This is used in conjunction with the Labor Distribution Codes.
Salary details
- Salary details can be assigned to an employee by selecting the Values from Pay Method drop down, Pay Period drop down and entering the payment rate in hourly rate field.
- Hourly - Enter the payment rate in the Hourly Rate field and set the pay period like ‘weekly’, ‘biweekly’.
- Salary - No Hours - Enter the fixed pay amount in the Pay field that corresponds to the Pay Period. For example, Jack Price is a salaried employee that earns $60,000 each year and he receives that income in $2,500 increments twice per month. Enter '2500' in the Pay field and select 'Bi-Weekly' in the Pay Period field. This payment method will not post any hours with the timecard entry.
- Salary - Fixed Hours - Similar to the Salary - No Hours method except that the hours entered on this screen will be posted with the timecard entry.
When beginning a new batch of timecard entries, the system will prompt whether to include salaried employees in the batch. If you answer 'yes', then time card entries will be automatically created for you for all salaried employees EXCEPT those that are set up as Salary - Distributed Hours (see below).
Salaried employees entered with a fixed pay amount cannot be set up for multi-state payroll. The need for multi-state payroll on a salaried employee would indicate that hours need to be distributed to various jobs. Please refer to the payment option below.
- Salary - Distributed Hours - This option is used for employees that have a fixed pay amount but their hours need to be distributed to various jobs or work classifications. The add timecard screen will change dynamically for this payment method allowing the timecard hours to be entered to each classification before any other entries may be made for this employee. AccuBuild will then pro-rate the fixed pay amount to each classification based on the hours allocated. For example, Jack Price is a salaried employee that receives $1,000 each week. This week, Jack spent 20 hours on Job 2001, 20 hours on Job 2004, and 10 hours on Job 2010. AccuBuild will allocate $400 each to jobs 2001 and 2004 and $200 to job 2010.
- Executive Employee - Users can be further restricted from viewing specific employees by utilizing the Executive Employee option (personal.MiscBoolean1). Users that are restricted from viewing executive employees will not be able to view information of any kind on the Employee List Screen on any employee that has the Executive Employee option enabled. In addition, users will not be able to enter time card entries, print automatic payroll checks, create handwritten payroll checks, or void payroll checks for executive employees
Please note that the restrictions that this option applies to is limited to those listed above. It is highly recommended that users who do not have access to executive employee information also be restricted from all payroll reports, as well as all browse data and modify data options.
- Department Code - Each employee can be linked to a default department code which controls the general ledger expense accounts, job cost phase, equipment cost control, and workers comp code that the timecard transactions are coded to.
- Workers Comp - Each employee can be linked to a default workers compensation insurance code. If a department code has been linked to the employee, and the department code has been set up with a workers comp code, then the Workers Comp field will display the comp code as dictated by the department code. Please refer to the documentation on the system rules for workers comp codes located in the Frequently Asked Questions section of the Payroll Manual for more information.
Automatic Pay Amounts
Automatic Pay Amounts consist of one vacation pay field and six miscellaneous pay fields. The miscellaneous pay fields are used for such items as union pay, car allowance, subsistence, etc. The automatic pay fields must first be defined on the Misc Pays / Deds Tab of the Payroll Properties screen before entering the amount sin the employee file. Each of these fields may be set up to be exempt from such things as payroll wages, workers comp insurance, union benefits, and any of the payroll taxes. In addition, pay amounts that are marked as exempt from payroll wages (such as reimbursements) may be linked to any general ledger account.
For union companies, the first three automatic pay fields should be reserved for union pay amounts only. If a valid union code has been entered for an employee, then the first three automatic pay fields will be automatically updated by the system with the information as set up in the union table.
Each automatic pay amount must be defined as to how the amount will be calculated. There are currently eight different pay types available.
- Hourly – W/H - The miscellaneous pay amount will be computed at the hourly rate for each hour entered on the add timecard screen for the employee. This amount will be added to the gross pay amount and then withheld from the check.
- % of Gross – W/H – The miscellaneous pay amount will be calculated as a percentage of gross pay for each add timecard transaction entered for the employee and added to the gross pay amount. The amount will then be withheld from the check. Enter the percentage as a whole number (5% would be entered as '5.0000').
- Hourly – Not W/H - The miscellaneous pay amount will be computed at the hourly rate for each hour entered on the add timecard screen for the employee. This amount will be added to the gross pay amount but will NOT be deducted from the check.
- % of Gross – Not W/H – The miscellaneous pay amount will be calculated as a percentage of gross pay for each add timecard transaction entered for the employee and added to the gross pay amount. The amount will NOT be withheld from the check. Enter the percentage as a whole number (5% would be entered as '5.0000').
-
When a miscellaneous pay is set up as a withheld amount, then the corresponding miscellaneous deduction field should be reserved to hold the withheld amount. For example, if the miscellaneous pay #2 field is set up to be paid as a percentage of gross wages and withheld, then the miscellaneous deduct #2 field should be set up with the description of the withheld amount. Do not enter the withheld percentage nor the deduct type as the amount will be automatically posted to this deduct accumulator.
- Flat Amount - Not W/H - This miscellaneous pay amount will be added once per pay period to the gross pay amount but will NOT be deducted from the check.
- Flat Amount - Week 1-4 - Not W/H - This miscellaneous pay amount will be added to the gross pay amount once per month depending on the week ending date and will NOT be deducted from the check. Week 1 pay amounts will be included in timecard entries that have a week ending date that is on or before the 7th day of the month. Week 2 pay amounts will be included in entries that have a week ending date that falls on or between the 8th and the 14th day of the month. Week 3 pay amounts will be included in entries that have a week ending date that falls on or between the 15th and the 21st day of the month. Week 4 pay amounts will be included in entries that have a week ending date that falls on or after the 22nd day of the month.
- Flat Amount - W/H - This miscellaneous pay amount will be added once per pay period to the gross pay amount and then will be deducted from the check.
- Flat Amount - Week 1-4 - W/H - This miscellaneous pay amount will be added to the gross pay amount once per month depending on the week ending date and then will be deducted from the check. Week 1 pay amounts will be included in timecard entries that have a week ending date that is on or before the 7th day of the month. Week 2 pay amounts will be included in entries that have a week ending date that falls on or between the 8th and the 14th day of the month. Week 3 pay amounts will be included in entries that have a week ending date that falls on or between the 15th and the 21st day of the month. Week 4 pay amounts will be included in entries that have a week ending date that falls on or after the 22nd day of the month.
Accrued Pay Amounts
- These fields are used to accrue hours and pay for such items as vacation, holiday and sick pay. These accrued amounts are only calculated within the MAR report Accrued Pay Amounts and do not update any general ledger accounts or any other fields within AccuBuild.
- The Accured Pay Amounts has following fields payment config, accured hours rate, accured rate type, pay period effective date, starting Hrs. Balance, accured Hrs Cap. The Accured Pay configuration can be Added, updated, deleted by clicking on the Edit button on the right top of the screen.

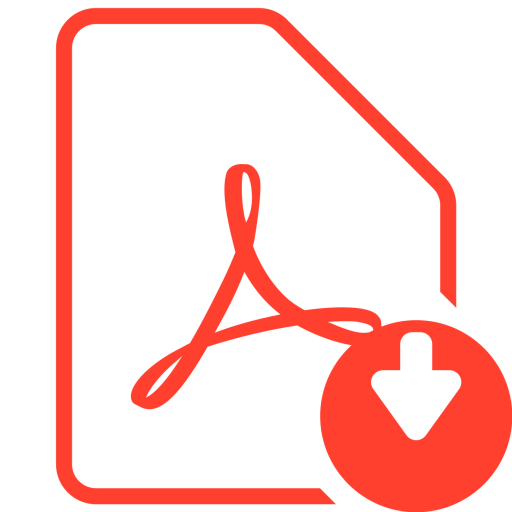 Click Here to download User Guide
Click Here to download User Guide